Do you want to create beautiful designs for your mugs? If yes, then you should learn how to set up Cricut Mug Press. This little machine is incredibly effective, and when you see the wonders it works on plain and simple mugs, you will be amazed.

This machine uses the heat transfer method. To use it, you apply infusible or sublimation ink to your ceramic mug. You cut the design on your machine and use it to decorate the mug. Knowing the setup process is essential, and you can learn how to set up the machine by reading this blog.
How to Set up Cricut Mug Press on Windows?
In the beginning, you will have to set up the machine. To do this, you should first unbox the package. Then, check all the items inside the box. Now, you will get items like the machine, USB cord, power adapter, and guidebook. The procedure to set up the machine is in the section below:
- The first thing you need to do is open the official Cricut site and download the Design Space app.
- Once you have downloaded the app, install it on your PC, and then log in with your account. If you are new to Cricut and are using it for the first time, you should create an account first.
- Next, go to your computer, open the Cricut Setup page, and select Heat Press. Then, you have to select the Mug Press.
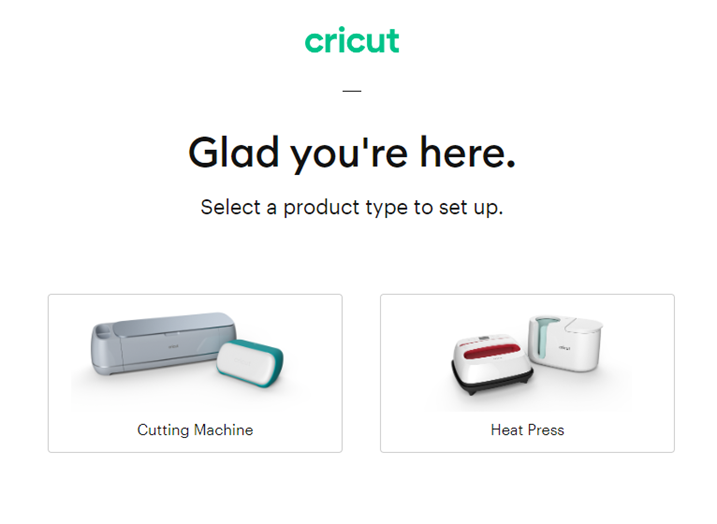
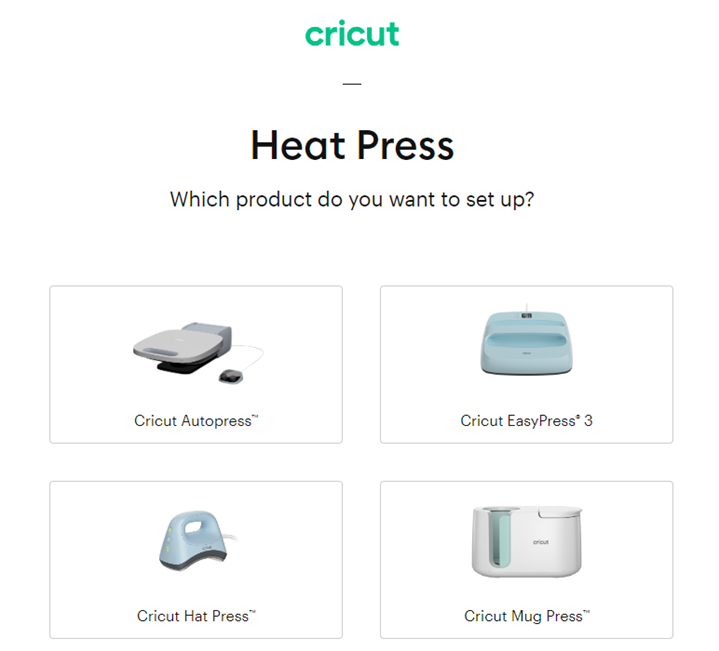
- Now, you have to prepare the press machine. You should use a power key to plug an adapter into your machine and turn it on.
- After that, you must connect the machine to your device. So, take the USB and plug it into your machine. Connect the other end of the cable to your computer.
- When the machine is prepared for the setup and the connection is complete, you should go to the Design Space and tap on Setup/Activate.
- Also, you need to follow the on-screen instructions and continue with the setup.
- Finally, you will need to Update Firmware. Your machine setup will be completed afterward.
How to Use Cricut Mug Press as a Beginner?
Once you have learned the procedure to learn how to set up Cricut Mug Press, you should learn about using this machine as a beginner. To use it, follow these guidelines:
- To initiate using the machine, you should first create a design using the Design Space app. Open the software and pick or create a design.
- Next, you have to cut the design on your machine. You put the infusible ink into your machine with a mat and then cut the design with your machine.
- You need to remember that while you cut the design, the shiny part of the infusible ink should be kept downwards.
- Now, place the design on a mug and cover it with transfer tape. Cover the entire design and mug with the tape.
- After that, turn on the switch and start preheating the machine. When the heating is complete, the light on your machine will turn green.
- Also, you should place the mug into your machine.

- The heat transfer will begin on the machine. You will have to wait until the design is complete before transferring it to the machine.
- After the transfer is complete, you will have to remove the mug from your machine and let it cool for some time.
- When the cooling is done, you should peel off the design. However, you need to make sure that you do not ruin it.
- Your beautiful mug on the press machine is ready.

How to Change Temperature on a Cricut Mug Press?
After you have learned how to setup Cricut Mug Press and see the process of using the machine, one more very important thing you should know is how to change the temperature on your press machine. Here’s how to do it.
- First, you have to enter the temperature setting on your machine, but before that, you must check whether the machine is on or not.
- If the machine is off, you need to press the power button for about 10 seconds. The machine will be turned on with a chime, and you will see an LED light flash on.
- When you have the temperature setting mode on, you will see the light will turn orange.
- Now, you should press the power button to select the settings.
- After that, you will hear a chime again, and the LED display will flash together.
- In a few seconds, the machine will be off automatically, and the new settings will be activated after you turn on the machine.
Conclusion
Finally, you have learned how to set up Cricut Mug Press with the help of this blog post. Learning the press machine setup is simple, and you can do it easily. But for that, you need the right guidance. This write-up has helped you with that. But, apart from knowing the setup process, you also learned to use the machine as a beginner and how you can make your first custom mug. In the end, you read about changing the temperature of the machine. After reading this blog, you can make your own custom mugs.
FAQs
Do I Need to Connect Cricut Mug Press to a Computer?
Yes, like any other Cricut machine, you need a device to use the press machine. If you are using a laptop, you will have to connect it to your machine using a USB cable. You should note that this press machine does not have a Bluetooth connection option, so you can only use it with a USB connection.
Can I Connect Cricut Mug Press With Bluetooth?
No, you cannot! This press machine does not have a Bluetooth connection. You can only connect it to your phone or computer using a USB cable. You will not need to purchase a USB cable, as the machine comes with one in the box. To connect them, you should attach the cable to the machine and connect the other end of the cable to your device.
Do I Need Ink for a Cricut Mug Press?
Yes, you will need ink for the press machine. It works with infusible ink. To use it on a mug, you must cut the design on the infusible ink sheet using the machine and then attach it to the mug. Next, place the mug inside the machine, and the design will transfer to the mug with the help of heat.