Are you unsure how to connect Cricut to iPad? Don’t worry, I’ve got your back! Whether you are using Cricut Maker 3 or any other model, the Cricut machine supports four different types of systems. One of them is an iOS device (iPad/iPhone). So, this blog is dedicated to users who are using an iPad and want to connect it to their Cricut machine.
I have never used an iPad to use Cricut. Yes, you heard that right! I know you might think that if I haven’t used it myself, how will I teach you to do the same? But the truth is, I have used an iPhone, and connecting an iPhone is the same as connecting an iPad. It is because both use the iOS operating system.

Once you connect the Cricut machine to your iPad device, I will show you how to download the Cricut Design Space app and set up your devices. So, let’s get started now.
How to Connect Cricut to iPad via Bluetooth?
Follow the steps below to connect your Cricut machine to your iPad. Make sure your device is not too far from the machine, as it can prevent you from connecting via Bluetooth.
Here’s how to connect your Cricut to an iPad device via Bluetooth:
- On your iPad device, you have to open Settings.
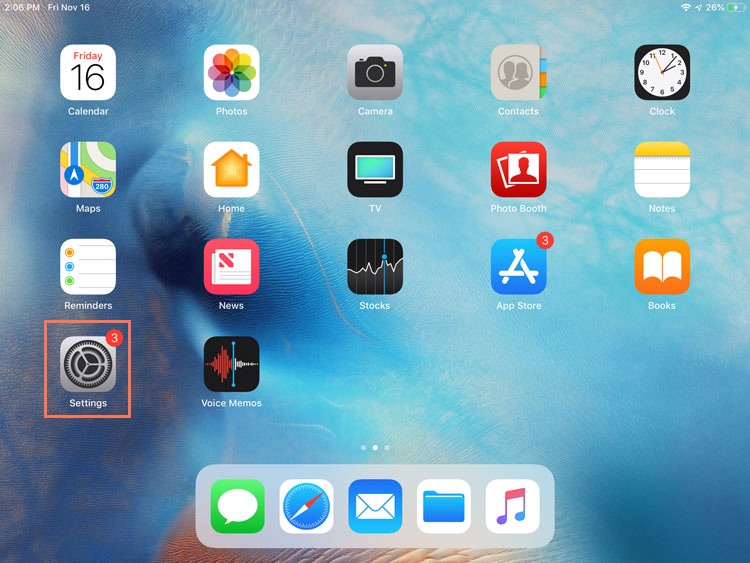
- From settings, you will have to find the Bluetooth option.
- Then, turn on the Bluetooth and then turn on your Cricut machine.

- After that, wait for a while as your iPad’s Bluetooth will try to find the nearby device.
- If your Cricut Bluetooth is working correctly, your iPad will soon detect it.
- Once it appears in the list, click on it and complete the pair.

By now, I have explained how to connect Cricut to iPad. Now, it’s time to shift our focus to downloading Cricut Design Space on the same device. Let’s delve into it:
How to Download Cricut Design Space on iPad?
Now, let’s see the steps to download the Cricut software on your iPad. By using this app, you can sync your Cricut machine and your device to create projects and cut them further on the machine. Let’s get started now!
- Go to the iPad and open the App Store app.
- After that, look for the Cricut Design Space app in the search bar.
- Now, you will see a Cricut app in the following list. Select it to install.
- Afterward, you just hit the Get button to download this app.
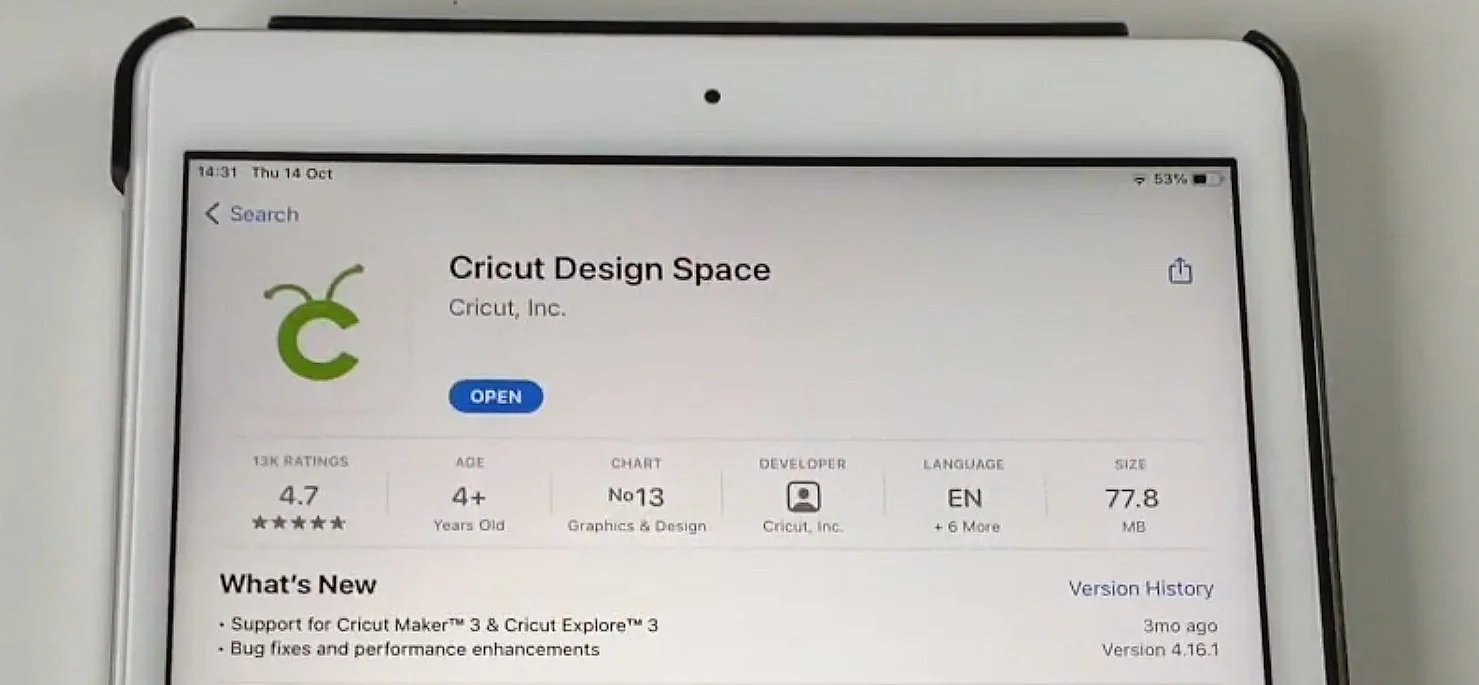
- Then, you need to verify the downloads using the iTunes password.
- Once you have downloaded and installed the app, you just open the app and click Machine Setup or Sign In.
How to Setup Cricut Machine on iPad?
Once you have learned how to connect Cricut to iPad and download the software to it, you need to set up your Cricut. The setup is required only for users who have just bought a new Cricut. Let’s see how the Cricut setup is done using the iPad.
- Place your Cricut at the right place where you feel comfortable and convenient to create crafts.
- After that, use the power cable to plug it into the back side of the machine’s port and other to the wall outlet.
- Once your machine is turned on, connect it to your device (skip this step, as you have already done so).
- When connected, you will be prompted to download the Cricut app.
- Then, just open the Cricut Design app on the iPad device.
- You may need to create a new Cricut account. If you already have one, just sign in.
- Now, click on the menu and choose Machine Setup.
- Next, you need to select your machine and start following the on-screen prompts to complete the setup.
- Finally, you have to complete the setup when you are instructed to do a test cut.
Congrats! You have learned how to connect Cricut to iPad, including downloading the Cricut software. Lastly, I showed you the simplified steps to set up Cricut.
FAQs
Question 1: Can I connect Cricut to my iPhone 15 Pro Max?
Answer: Yes, you can connect your machine to all iPhone models, including the 15 Pro Max. The steps are the same for connecting all iOS devices. Here’s how to connect Cricut to iPhone 15 Pro Max:
- Navigate to your iPhone’s Settings and turn the Bluetooth on.
- Then, you need to hold on till the machine appears on the list.
- Once it appears, you have to select it to pair.
- Now, your device is paired with your Cricut now.
Question 2: Which Cricut machine can I use with an iPad?
Answer: Almost all Cricut machines are compatible with iOS devices. Using Bluetooth, you can easily connect your machine to an iPhone or iPad. However, if you want to connect your Cricut Explore One model, which is the oldest model, you will need to install a Bluetooth adapter to establish a connection. Otherwise, Cricut Explore, Explore One, Explore Air 2, Explore 3, Maker, Maker 3, Joy, Joy Xtra, and Venture can be easily connected.
Question 3: Can I set up my Cricut using my iPad?
Answer: Absolutely, yes! You can set up your Cricut using your iPad device hassle-free. Here’s how to set up your Cricut on iPad:
- Power on the Cricut machine.
- Connect your machine to your iPad using Bluetooth.
- After that, download the Cricut app. Ensure you meet the basic system needs.
- Next, open the app and sign in or create your new Cricut account.
- Afterward, click on the menu and tap on Machine Setup.
- Choose your machine and walk through the screen prompts.