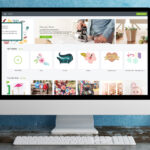A Cricut Maker is an electronic device with the widest range of tools that can be used for cutting, scoring, writing, & adding decorative effects. The latest Cricut model is Cricut Maker 3, introduced in 2021. This new model is twice as fast as its predecessors, having the ability to create intricate cuts with pro-level effects without discounting precision or details. Once the Cricut Maker 3 setup is done, it can be used to cut more than 300 materials, ranging from delicate paper and fabric to tougher materials, such as matboard, leather, and basal wood. Now, Let’s see the steps for a complete guide so that you can bring your design from the mind to reality.
Cricut Maker 3 Setup on Windows
Are you excited to connect Cricut to your Windows system and start using it? Here are the steps to follow:
- First, plug in the machine to the power.
- From the Windows Start menu, go to Bluetooth in the settings.
- After that, you have to open the Devices option.
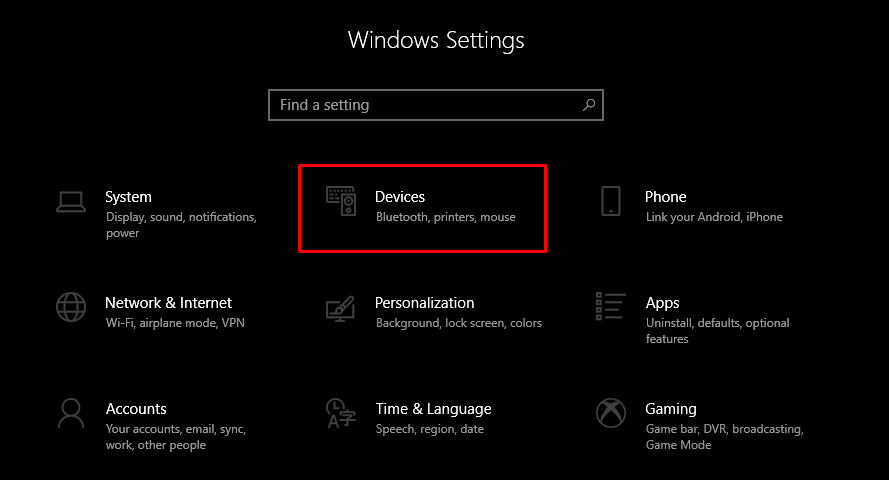
- Next, make sure the Bluetooth is enabled and click on Add Bluetooth or other device.
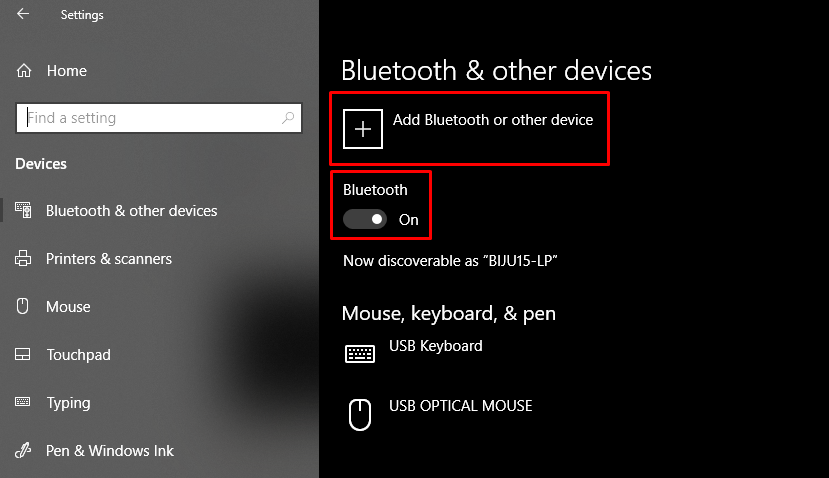
- Following the dialogue box, select Bluetooth and wait for the computer to detect your Maker 3 machine.
- Now, your Cricut machine is paired with the Windows system.
- After pairing the device from your browser, go to Cricut.com/setup to download and install Design Space for Desktop.
- Follow the on-screen steps to log in or create a new Cricut ID and set up your new Cricut model.
- Once, After the Maker 3 setup is done, it will prompt you to do a sample test cut.
Cricut Maker 3 Setup on Mac
To set up the Maker 3 machine on your Mac system, complete the steps in the section below:
- As your initial step, plug in the machine to the power.
- Next, connect the machine to your computer with a USB cord or pair it via Bluetooth.
- After that, make sure that Bluetooth is ON.
- Select your Cricut machine from the list of devices.
- From the Apple menu, go to System Preferences and navigate to the Bluetooth option.
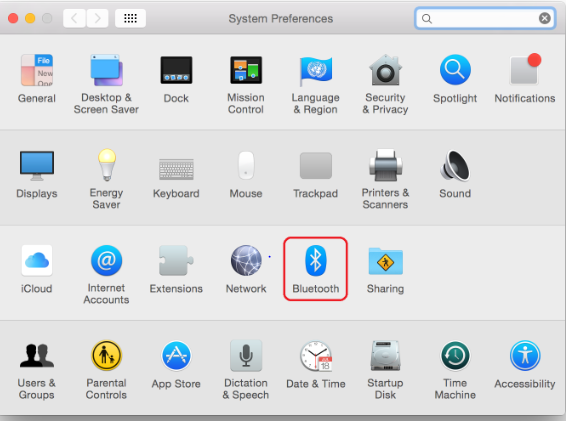
- Now, the Cricut machine is paired with your Mac system!
- Go to Design Space using the link cricut.com/setup; download the software from here.
- Once downloaded, click twice on the .dmg file in the browser or the Downloads folder.
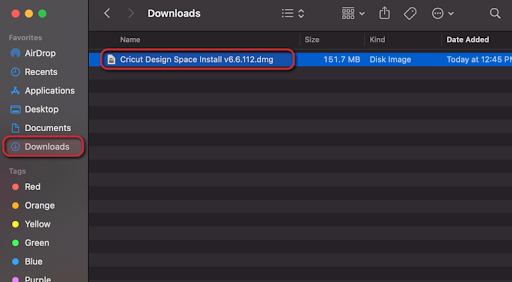
- Next, you have to drag the Cricut icon to the Applications folder icon, which starts your installation process.
- After Installing the Design Space, it gets automatically added to the Applications folder.
- When you want to open the application, a notice may appear on your Mac asking if you want to open the software that has been downloaded from the Internet. Press the Open button to proceed.
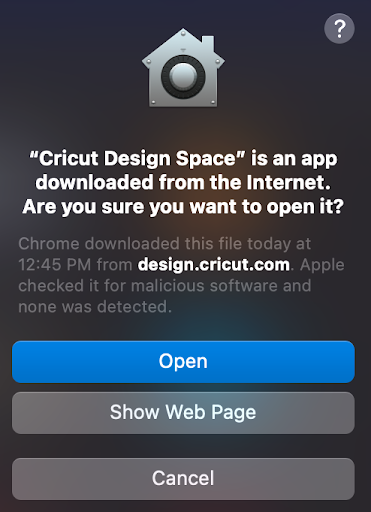
- Lastly, log in with your Cricut ID and Password after the setup. Enjoy using Design Space.
Cricut Maker 3 Setup on iOS/Android
Follow the basic steps to set up the Maker 3 machine on your iOS/Android device:
- Firstly, plug in your Cricut Maker 3 and power it on.
- Then, open the App Store/Google Play Store from your iOS/Android device.
- After that, search for Cricut Design Space.
- The app has a white square with a green Cricut “C” logo in the center.
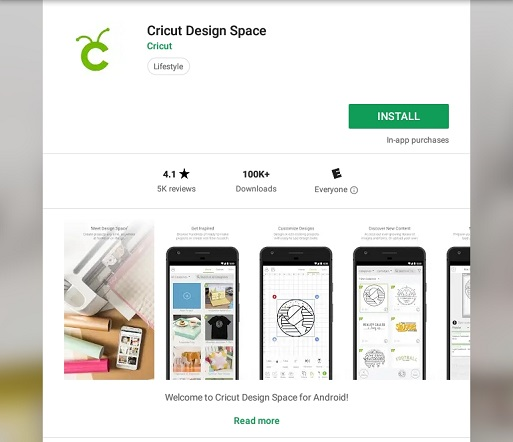
- Next, tap the Get button on your iOS device to download the Cricut app.
- Now, verify the download with your iTunes password if it asks you to enter it.
- On Android devices, tap on the Install button to download and install the app.
- Later, the installed app will appear on your App Home Screen.
- In the next step, simply tap on the icon to open the app.
- Lastly, sign in, and start designing on the go!
Cricut Maker 3 Setup using a USB cord
Are you worried about how to connect if Bluetooth is not working on your system? Here are the easy steps to perform to connect without Bluetooth:
- First, pair the USB end of the cable to the device and the other end to your Cricut Maker 3 device.
- After that, make sure the Cricut machine is powered on.
- Important to note the Power button will be lit up and white.
- Now, return to Design Space and New Product Setup.
- Lastly, your Cricut Maker 3 will show a connection during setup.
Conclusion
If there is a device that offers incredible cutting capabilities with the versatility of materials, ranging from delicate paper and fabric to tougher materials such as matboard, leather, and basal wood, that device is Cricut Maker 3. Moreover, whether it is for a large project or a small project, the Maker 3 is a great choice having the ability to use Smart Materials with faster cutting speeds. Chiefly, It doesn’t matter if you’re a novice or a professional; Cricut Maker 3 setup process is user-friendly that can provide endless creative possibilities that make your ideas come to reality.
Also, installing and setting up the device is easy. Follow the above-mentioned steps to use your Cricut Maker 3 today. To sum up, setting up Cricut Make 3 doesn’t need much time, and most importantly, it is easy to set up.
FAQs
What comes in the Cricut Maker 3 box?
The Cricut Maker 3 box contains the main machine, along with a USB cord, a power cord, a Fine Point Blade, and housing (installed in the machine). It also has a welcome book and some materials for practice. The Rotary Blade and two mats included in the original Cricut Maker don’t come in Cricut Maker 3 box. Since this model promotes matless cutting, you’ll have to buy those things separately if you wish to use them in the Cricut Maker 3.
What are the Basic Systems requirements for Windows and Mac?
The Design Space requires Windows 10, macOS 11, or later versions. Minimum RAM and disk space should be 4GB and 2GB, respectively. The display should be of 1024px x 768px screen resolution. The Broadband connection should range between 2-3 Mbps and 1-2 Mbps for Download and Upload, respectively.
Is it mandatory to always connect to the Internet?
No, it is not necessary to connect to the Internet. Once the Design Space software is installed on your system or smartphone, you can still design and send projects to Cricut Maker 3 without needing to connect to the Internet. However, certain features and functions can only be accessed via the Internet, such as content sync and uploading images.